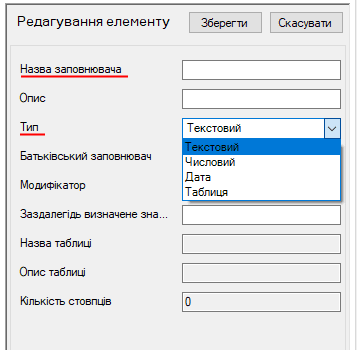Для чого це?
Коли доводиться багато працювати з однотипними документами (документами, які мають однаковий шаблон з декількома змінними частинами), дуже важливо сфокусуватися на значеннях для цих змінних частин. Просте копіювання файлу для створення на його основі нового може призвести до помилки, якщо Ви забудете вказати нові значення для змінних частин документа. Особливо це важливо, якщо Ви працюєте з декількома пов'язаними документами і треба вносити ті ж самі зміни в усі документи. Дуже просто щось забути оновити в якомусь із них.
Програма Replacer допоможе добре впоратись iз подібними задачами.
Типовий сценарій використання
Задача
Уявімо, що ми проектна організація і при укладенні договору з замовником маємо скласти два документи: власне сам договір та внутрішнє розпорядження. Приклад таких документів наведено нижче (цей приклад лише для пояснення роботи додатку, всі співпадіння з реальними організаціями і/або людьми випадкові).
Рішення
Якщо проаналізувати зміст цих документів, можна визначити незмінні частини, частини, котрі будуть змінюватись кожен раз при укладанні нового договору, а також частини, що можуть бути змінені дуже рідко. На наступному малюнку змінні частини позначено жовтим кольором, а рідко змінні помаранчевим (так, іноді директора змінюють)
Тобто ці документи можна представити як два шаблони, в яких жовті та помаранчеві частини — це так звані заповнювачі, спеціальні мітки, які будуть замінені відповідними значеннями при обробці цих шаблонів у програмі Replacer. Більш того, значення деяких заповнювачів є однаковими для обох документів, тому є сенс об'єднати ці документи в один пакет — це дозволить оброблювати ці шаблони одночасно і вводити значення для однакових заповнювачів лише один раз для всіх документів пакета.
Розглянемо більш детально, як зробити шаблони документів, налаштувати заповнювачі та об'єднати документи (шаблони документів) в пакети.
Шаблони
Щоб створити новий шаблон документа, треба зайти до розділу “Управління” , обрати вкладку “Документи” та натиснути кнопку “Новий”. Потім ввести назву документа та короткий опис (за бажанням) й натиснути кнопку “Зберегти”.
Примітка: опис документа — це не обов'язкове поле, Ви можете залишити його порожнім.
Після збереження шаблону документа, для нього стане доступною кнопка “Редагування змісту”.
При
натисканні на цю
кнопку
з'явиться форма редагування змісту
шаблону
документа. Зазвичай вона буде складатися
з двох частин — зовнішньої програми,
встановленої
на Вашому
комп'ютері
для роботи з відповідним типом файлів
(наразі
підтримується лише формат .doc)
, та частини Replacer
для
роботи
з заповнювачами
(див.
малюнок нижче).
Заповнювачі
Використовуючи зовнішню програму, вводимо незмінну частину шаблону. А коли треба ввести перший заповнювач у шаблон (в нашому випадку, це номер договору), нам треба його створити, натиснувши кнопку «Новий».
Після
цього треба ввести назву й опис заповнювача
й натиснути “Зберегти”.
Примітка: опис заповнювача — це не обов'язкове поле, Ви можете залишити його порожнім. У прикладі для простоти опис вказано таким же, як і назва.
Використання заповнювачів у шаблонах
Після збереження заповнювача стане доступною кнопка “Скопіювати”, яка дозволяє скопіювати поточний обраний заповнювач в буфер обміну. Потім ми можемо вставити його в потрібне місце документа (шаблону документа, якщо бути точнішим), використовуючи відповідні функції зовнішньої програми або використовуючи комбінацію Ctrl+V.
Створимо решту необхідних нам заповнювачів і сформуємо шаблон документу. Зверніть увагу на заповнювач з назвою “ПІБ директора”. Враховуючи, що директор фірми якщо і змінюється, то не дуже часто, ми можемо задати для цього заповнювача значення за замовчанням (заздалегідь визначене значення).
Зараз нам треба зробити шаблон другого документа. Процес такий самий, як і для першого документа, проте нам треба зробити лише один заповнювач, бо решта інших така сама, як і для першого документу. Але цей один заповнювач особливий — він схожий на заповнювач “ПІБ директора”, на відміну від того, що ім'я та по-батькові замінені на ініціали. І було б дуже непогано, щоб нам не треба було вводити значення для цього заповнювача, а воно визначалося б автоматично на базі значення заповнювача “ПІБ директора”, егеж? На щастя, в програмі Replacer є можливість це зробити! Для цього нам треба зробити заповнювач, як ми робили це раніше, і зберегти його. Після цього натиснути кнопку “Редагувати” - обраний заповнювач перейде в режим редагування, де можна буде вибрати батьківський заповнювач (заповнювач, значення котрого буде використане для отримання значення для дочірнього заповнювача, в нашому випадку це буде “ПІБ директора”) та модифікатор — це функція, яка буде трансформувати значення батьківського заповнювача (в нашому випадку, це модифікатор “Прізвище І.Б.” - він дозволяє за повним іменем створити прізвище та ініціали) задля отримання значення для дочірнього заповнювача. (В майбутніх версіях програми буде збільшено кількість модифікаторів).
Таким чином, ми можемо сформувати такий шаблон для другого документу:
Зауважте, якщо треба, щоб до заповнювача застосовувалось різноманітне форматування (наприклад, курсив, або тип чи колір шрифту), то необхідно налаштувати відповідне форматування до вже вставленого в документ заповнювача, використовуючи функціональність зовнішньої програми.
Також варто використовувати відповідний
тип для заповнювачів. Наприклад, для
дат зручно обирати тип “Дата”:
Пакети документів
Для того, щоб обробляти документи одночасно, використовуючи ті ж самі значення заповнювачів для кожного з них, нам треба об'єднати документи в пакет.
Щоб створити пакет, переходимо в розділ Управління — Пакети й натискаємо кнопку “Новий”. Вводимо назву та опис пакета (за бажанням, це поле не обов'язкове) та за допомогою відповідник кнопок (див. малюнок), вказуємо документи, що мають входити до пакета. Потім натискаємо кнопку “Зберегти”. Наш пакет документів готовий!
Генерація документів
Ми зробили шаблони, налаштували заповнювачі й об'єднали шаблони в пакети — все готово для генерації документів!
Переходимо до розділу “Обробка документів”. В переліку наявних пакетів обираємо створений раніше пакет — у списку документів буде перелічено всі документи, що в нього входять. За замовчанням, всі документи пакета будуть обрані для обробки.
Одночасно з цим, буде виконано аналіз шаблонів обраних документів і побудовано список полів, котрі необхідно буде заповнити відповідними значеннями. Також для початку роботи (генерації документів), необхідно буде вказати теку, в якій програма має згенерувати документи.
Після заповнення всіх полів слід натиснути кнопку “Створити документи”.
Коли
генерація документів буде завершена,
програма покаже відповідне повідомлення
й автоматично відкриє каталог з
документами, що були згенеровані.
Зміст згенерованих документів цілком
відповідає шаблону та введеним значенням:
Доволі зручно, чи не так?