Заповнювачі для шаблонів
Заповнювач — це спеціальна мітка у шаблоні документу. Під час генерації документів програма Replacer знаходить всі ці мітки й замінює їх відповідними значеннями.
Для створення / редагування заповнювачів, треба перейти до вкладки “Управління” - “Заповнювачі”. Форма створення заповнювачів має такий вигляд:
де:
1. Кнопки управління: створення нового заповнювача, редагування / видалення поточного заповнювача.
2. Поле для фільтрування / пошуку заповнювачів
3. Перелік наявних (створених) заповнювачів.
4. Форма для перегляду / редагування деталей заповнювача
Створення нового заповнювача
Для створення нового заповнювача треба натиснути кнопку “Новий”. Форма для перегляду / редагування деталей заповнювача перейде в режим редагування. Обов'язковими полями є “Назва заповнювача” та його тип. Всього є чотири типи заповнювачів: текстовий, числовий, дата й таблиця.
За
бажанням, можна додати опис заповнювачу
(може бути зручним при великій кількості
заповнювачів) та заздалегідь визначене
значення (може бути зручним, якщо значення
заповнювача змінюється рідко й вводити
його кожного разу не має сенсу).
Окремої уваги вартує тип заповнювача “Таблиця”.
Якщо обрати цей тип, стануть
доступними додаткові поля для назви /
опису таблиці, а також поля для позначення
кількості стовпців таблиці та їх
заголовків.
Редагування заповнювача
Для редагування заповнювача треба обрати його зі списку наявних заповнювачів і натиснути кнопку “Редагувати”. Потім внести необхідні зміни у відповідні поля форми й натиснути кнопку “Зберегти”. Для відміни внесених змін до заповнювача треба натиснути кнопку “Скасувати".
Видалення
заповнювача
Для видалення заповнювача треба обрати його зі списку наявних заповнювачів і натиснути кнопку “Видалити”. Потім підтвердити або скасувати видалення за допомогою відповідних кнопок.
Шаблони документів
Шаблон документа — це ніби каркас, на базі якого створюються документи. Зазвичай шаблон складається з незмінної частини і заповнювачів. Під час генерації документа у програмі Replacer заповнювачі замінюються відповідними значеннями, що й створює новий документ на базі шаблону. (Надалі домовимось ототожнити термін “шаблон” й “документ”. Так, до процесу генерації шаблон є шаблоном, проте для користувача зручніше бачити слово “документ” під час роботи з програмою)
Примітка: шаблон може складатись виключно з заповнювачів. Шаблон, де немає жодного заповнювача, не має сенсу — це просто статичний документ, на його базі нічого не можна згенерувати.
Для створення / редагування шаблонів документів треба перейти до вкладки “Управління” - “Документи”. Форма створення шаблонів документів має такий вигляд:
де:
1. Кнопки управління: створення нового шаблону, редагування / видалення поточного шаблону.
2. Поле для фільтрування / пошуку шаблонів.
3. Перелік наявних (створених) шаблонів.
4. Форма для перегляду / редагування деталей поточного шаблону.
5. Кнопка для редагування змісту поточного шаблону.
Створення нового шаблону
Для створення нового шаблону треба натиснути кнопку “Новий”. Форма для перегляду / редагування деталей шаблону перейде в режим редагування. Обов'язковими полями є “Назва документа”.
Наразі
у програмі Replacer треба,
щоб шаблони
входили до пакетів. Тому треба обрати
пакети, до яких належить поточний шаблон
(можна обрати декілька пакетів, тобто
один шаблон
може бути частиною одного або декількох
пакетів). Якщо зараз у Вас
зовсім немає пакетів, або немає потрібного
пакета, Ви можете зберегти шаблон, потім
створити потрібний пакет і включити до
його складу потрібний шаблон (- и) (див.
розділ “Пакети шаблонів”).
Після збереження шаблону стане доступною кнопка “Редагування змісту” - вона служить для створення/редагування змісту шаблону. Після її натискання головне вікно програми Replacer буде сховано, з'явиться програма, яка встановлена в Вашій операційній системі для редагування файлів .doc та спеціального вікна Replacer “Редактор змісту документа” з наявними заповнювачами.
Для того, щоб вставити заповнювач у потрібне місце шаблону, треба обрати його зі списку, натиснути кнопку “Скопіювати”, перейти до зовнішньої програми й у потрібному місці натиснути комбінацію клавіш Ctrl + V.
Примітка: якщо потрібного заповнювача немає в списку, Ви можете створити його у формі “Редактор змісту документу” й одразу використовувати під час створення шаблону (див. “Створення заповнювачів”).
Якщо
треба, щоб до заповнювача
застосовувалось різноманітне форматування
(наприклад, курсив,
або тип чи колір шрифту) — то необхідно
налаштувати відповідне форматування
до вже вставленого в документ заповнювача,
використовуючи функціональність
зовнішньої програми.
Коли зміст шаблону буде готовий, збережіть його, використовуючи функціонал зовнішньої програми й закрийте її. Також закрийте вікно “Редактор змісту документа” - після цього автоматично з'явиться головне вікно програми Replacer.
Таким чином, Ви створили шаблон документа!
Редагування шаблону
Для редагування шаблону треба обрати його зі списку наявних шаблонів і натиснути кнопку “Редагувати”. Потім внести необхідні зміни у відповідні поля форми й натиснути кнопку “Зберегти”. Для відміни внесених змін до шаблону треба натиснути кнопку “Скасувати".
Примітка: в такому режимі можна змінювати назву шаблону, його опис, пакети, до яких входить цей шаблон. Зміст шаблону в цьому режимі змінювати не можна.
Для
редагування змісту шаблону оберіть
потрібний шаблон зі списку наявних
(збережених) шаблонів й натисніть кнопку
“Редагування змісту”
Видалення шаблону
Для видалення шаблону треба обрати його зі списку наявних шаблонів і натиснути кнопку “Видалити”. Потім підтвердити або скасувати видалення за допомогою відповідних кнопок.
Пакети шаблонів
Пакет шаблонів — це об'єднання шаблонів задля їх одночасної обробки. Це дозволяє використовувати одне й теж саме значення заповнювача (- чів) для всіх шаблонів у пакеті, тим самим зменшуючи обсяг ручного вводу / копіювання значень заповнювачів.
Примітка: наразі кожен шаблон має входити хоча б одного пакета. Кожен пакет може мати будь-яку кількість шаблонів, кожен шаблон може входити до одного чи декількох пакетів.
Для створення / редагування пакетів шаблонів, треба перейти до вкладки “Управління” - “Пакети”. Форма створення пакетів шаблонів має наступний вигляд:
де:
1. Кнопки управління: створення нового пакета, редагування / видалення поточного пакета.
2. Поле для фільтрування / пошуку пакетів
3. Перелік наявних (створених) пакетів.
4. Форма для перегляду / редагування деталей пакета
Створення нового пакета
Для створення нового пакета шаблонів треба натиснути кнопку “Новий”. Форма для перегляду / редагування деталей пакета перейде в режим редагування. Обов'язковими полями є “Назва пакета”.
Зі списку наявних шаблонів Ви можете обрати ті, котрі повинні входити до поточного пакета. Якщо такого шаблону (- нів) немає, Ви можете зберегти створюваний пакет, створити потрібний шаблон (- и) і додати його до цього пакета (див. “Створення шаблонів”)
Редагування пакета шаблонів
Для редагування пакета шаблонів треба обрати його зі списку наявних пакетів і натиснути кнопку “Редагувати”. Потім внести необхідні зміни у відповідні поля форми й натиснути кнопку “Зберегти”. Для відміни внесених змін до пакета треба натиснути кнопку “Скасувати".
Видалення пакета шаблонів
Для видалення пакета шаблонів треба обрати його зі списку наявних пакетів і натиснути кнопку “Видалити”. Потім підтвердити або скасувати видалення за допомогою відповідних кнопок.
Генерація документів за шаблонами
Основний сценарій.
Для генерації документів, треба зайти до розділу "Обробка документів".
Примітка: для генерації документів потрібно мати щонайменше один пакет шаблонів, що має хоча б один шаблон.
Щоб почати, треба обрати пакет ( -и) шаблонів. Після цього, всі шаблони цього пакета (-ів) будуть позначені для обробки.
Примітка:
Ви можете довільним
чином змінити набір шаблонів для обробки
за допомогою
відповідних позначок
(галочок)
навпроти
імені шаблону.
Програма Replacer просканує позначені шаблони на наявність заповнювачів.
Всі знайдені заповнювачі будуть розділені на дві групи: ті, що вимагають від користувача вводу значення і ті, що вже мають його (наприклад, завдяки заздалегідь визначеному значенню в налаштуванні заповнювача або якщо значення може бути отримане з батьківського заповнювача). В програмі є можливість коригувати значення заздалегідь визначених заповнювачів.
Примітка: в залежності від конфігурації шаблонів і заповнювачів, будь-яка з цих груп може бути відсутньою.
Обидві групи будуть представлені на формі для вводу і (або) коригування значень.
Зверніть увагу, що в залежності від типу заповнювача (текстовий, числовий, дата або таблиця) програма відобразить відповідні типи полів (контролів). Порівняйте поля “Предмет договору” та “Дата виконання”. Числовий тип заповнювача буде виглядати так само, як і текстовий, проте дозволятиме вводити лише цифри. (див. наступний малюнок)
А для типу таблиці буде використовуватись такий контрол:
Примітка:
ширина стовпчиків таблиці буде автоматично
підлаштовуватись під їхній зміст
Таким чином, користувачу треба ввести значення заповнювачів у всіх групах, а також вказати теку, де треба розмістити згенеровані документи.
Все
готово - натискаємо кнопку "Згенерувати
документи".
Після завершення генерації, програма Replacer автоматично перейде до каталогу, де були розміщенні згенеровані документи.
Генерація документів завершена!
Збереження та відновлення конфігурації шаблонів / заповнювачів.
В програмі Replacer є можливість зберегти конфігурацію обраних пакетів, шаблонів та значень заповнювачів у файл з метою їх повторного використання. Для цього треба натиснути кнопку “Зберегти значення у файл” та вказати ім'я для файлу у відповідному вікні.
Для
того, щоб завантажити конфігурацію
обраних пакетів, шаблонів та значень
заповнювачів із
файлу,
треба натиснути кнопку “Завантажити
значення з файлу”
й обрати потрібний файл у відповідному
вікні.
Також
завантажити значення з файлу можна з
головної сторінки програми Replacer.
На
ній є розділ “Нещодавні файли”, що
зберігає посилання на всі збережені
файли. Достатньо лише клікнути на
відповідне посилання
Оновлення програми
Автоматичне оновлення
В програму вбудована можливість автоматичної перевірки наявності оновлень. Якщо оновлення буде знайдено, програма повідомить про це:
Після
цього, за умови Вашої згоди на оновлення,
програма завантажить нову версію й
автоматично перезапуститься.
Конфігурація оновлень
В деяких випадках (наприклад, використання проксі серверу для інтернет з'єднання, довільного джерела оновлень або відкладеного автоматичного оновлення) може знадобитись ручна конфігурація параметрів оновлення. Для цього перейдіть на вкладку “Оновлення” - саме там знаходиться форма налаштувань оновлення:
Визначає, як програмі підключатися до інтернету (без використання проксі -сервера або з його використанням)
Параметри проксі-сервера . Якщо Ви не маєте подібної інформації, зверніться до адміністратора Вашої мережі. (Стає доступним лише якщо обрана опція “Використовувати проксі”)
Визначає, де програмі шукати оновлення. Ручне визначення дозволяє задати шлях до каталогу з оновленнями і, за необхідності, параметри підключення до нього.
Кнопки збереження налаштувань/перевірки оновлень, використовуючи поточні налаштування та скасування перевірки оновлень

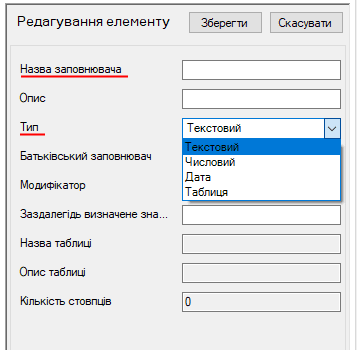
























Комментариев нет:
Отправить комментарий